Environment Variables
The default configuration in GrowthBook is optimized for trying things out quickly on a local dev machine. Beyond that, you can customize behavior with Environment Variables.
Domains and Ports
This is used to generate links to GrowthBook and enable CORS access to the API.
- APP_ORIGIN - default http://localhost:3000
- API_HOST - default http://localhost:3100
If you want to run GrowthBook on a different host than localhost, you need to add the above environment
variables to your docker-compose.yml file.
growthbook:
...
environment:
- APP_ORIGIN=http://<my ip>:3000
- API_HOST=http://<my ip>:3100
In order for authentication cookies to work correctly, both the app and api domains must be considered the "same site". They can be on different subdomains or ports, but the root domain must be the same.
- Works:
gb.example.comandgb-api.example.com - Breaks:
gb-example.comandgb-api-example.com
If you need to change the ports on your local dev environment (e.g. if 3000 is already being used),
you need to update the above variables AND change the port mapping in docker-compose.yml:
growthbook:
ports:
- "4000:3000" # example: use 4000 instead of 3000 for the app
- "4100:3100" # example: use 4100 instead of 3100 for the api
...
environment:
- APP_ORIGIN=http://<my ip or url>:4000
- API_HOST=http://<my ip or url>:4100
Production Settings
- NODE_ENV - Set to "production" to turn on additional optimizations and API request logging
- MONGODB_URI - The MongoDB connection string
- JWT_SECRET - Auth signing key (use a long random string)
- ENCRYPTION_KEY - Data source credential encryption key (use a long random string)
If you change the ENCRYPTION_KEY, you will need to migrate any existing data sources using the following script:
# If you didn't have an ENCRYPTION_KEY before, leave OLD_KEY blank below
docker-compose run growthbook yarn migrate-encryption-key OLD_KEY
When using GrowthBook in production, it is important to change the
NODE_ENV to to "production" and change theJWT_SECRET to a random string. Using the productionnode environment and the default JWT_SECRET will throw an error.Email SMTP Settings
This is required in order to send experiment alerts, team member invites, and reset password emails.
- EMAIL_ENABLED ("true" or "false")
- EMAIL_HOST
- EMAIL_PORT
- EMAIL_HOST_USER
- EMAIL_HOST_PASSWORD
- EMAIL_FROM
Google OAuth Settings
Only required if using Google Analytics as a data source
- GOOGLE_OAUTH_CLIENT_ID
- GOOGLE_OAUTH_CLIENT_SECRET
File Uploads
The UPLOAD_METHOD environment variable controls where to store uploaded files
and screenshots. The supported values are local, s3, and google-cloud.
local
This is the default value. Uploads are stored in the GrowthBook docker container at
/usr/local/src/app/packages/back-end/uploads. In production, you should mount a volume here to persist uploads across container restarts.
s3
Store uploads in an AWS S3 bucket.
- S3_BUCKET
- S3_REGION (defaults to
us-east-1) - S3_DOMAIN (defaults to
https://${S3_BUCKET}.s3.amazonaws.com/) - AWS_ACCESS_KEY_ID (not required when deployed to AWS with an instance role)
- AWS_SECRET_ACCESS_KEY (not required when deployed to AWS with an instance role)
google-cloud
Store uploads in a Google Cloud Storage bucket.
- GCS_BUCKET_NAME
- GCS_DOMAIN (defaults to
https://storage.googleapis.com/${GCS_BUCKET_NAME}/) - GOOGLE_APPLICATION_CREDENTIALS (not required when deployed to GCP with an instance service account)
Enterprise Settings
Some features in self-hosted GrowthBook are only available with a commercial license key. You can get a trial Enterprise key from your self-hosted version of GrowthBook, or reach out to sales@growthbook.io to learn more.
License Keys
If you have a license key, you can activate it in GrowthBook two different ways:
- Navigate to Settings > General and look for the License section of the page. There you can input or edit your license key string. (Recommended)
- Alternately, set the environment variable
LICENSE_KEYto your license key string. If using Docker, go to docker-compose.yml and add the variable to the growthbook > environment section.
Enterprise SSO
To enable SSO on your self hosted GrowthBook instance, you will need an active license key (see above section), and then you may add
the SSO settings for your provider. If your provider is not listed below, you can use the generic Open ID Connect below. The JSON
object with the settings will need to be JSON encoded and then set to the environment variable SSO_CONFIG.
Generic Open ID Connect
- LICENSE_KEY - Your signed license key provided by the GrowthBook team
- SSO_CONFIG - A JSON-encoded string that configures SSO (using OpenID Connect). It should be an object with the following keys:
clientId(string)clientSecret(string)emailDomain(string, optional) - Allow auto-joining from a specified email domainmetadata(object)issuer(string)authorization_endpoint(string)jwks_uri(string)id_token_signing_alg_values_supported(array of strings)token_endpoint(string)code_challenge_methods_supported(array of strings)logout_endpoint(string, optional)
extraQueryParams(object, optional) - Dictionary of extra query params to be passed along with the/authorizeOAuth calladditionalScope(string, optional) - Additional scopes to include, along with the default value:openid profile email
For SSO, make sure the following callback URL is whitelisted:
{APP_ORIGIN}/oauth/callback
For the best SSO user experience, enable offline access and refresh tokens in your Identity Provder.
With all the SSO providers listed below, replace the all caps values with values from the provider, JSON encode the object, and set to the SSO_CONFIG environment variable for GrowthBook.
Okta
{
"clientId": "CLIENT_ID",
"clientSecret": "CLIENT_SECRET",
"emailDomain": "EMAIL_DOMAIN",
"additionalScope": "offline_access",
"metadata": {
"issuer": "BASE_URL",
"authorization_endpoint": "BASE_URL/oauth2/v1/authorize",
"id_token_signing_alg_values_supported": [
"RS256"
],
"jwks_uri": "BASE_URL/oauth2/v1/keys",
"token_endpoint": "BASE_URL/oauth2/v1/token",
"code_challenge_methods_supported": [
"S256"
]
}
}
See complete Okta instructions
- Create an OIDC Web application:
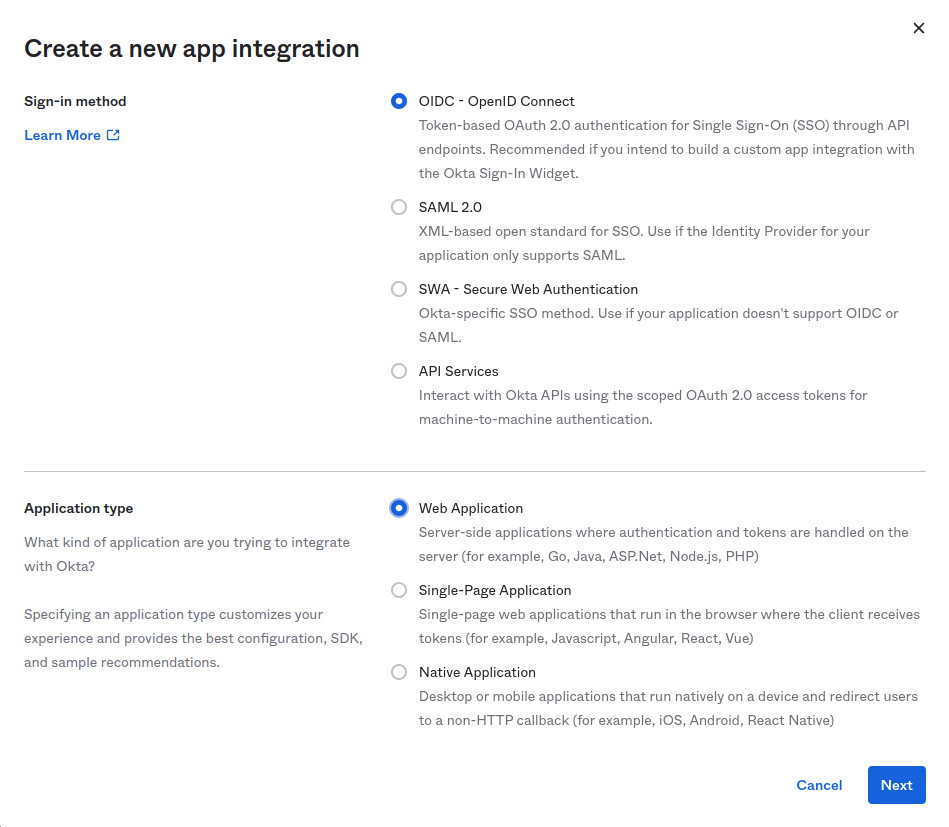
- Allow refresh tokens and specify callback URLs. If you are using the cloud, you can use the following values:
- Sign-in redirect URIs -
https://app.growthbook.io/oauth/callback - Sign-out redirect URIs (optional) -
https://app.growthbook.io
If you are self-hosting, replace with
https://app.growthbook.iowith the value from yourAPI_HOST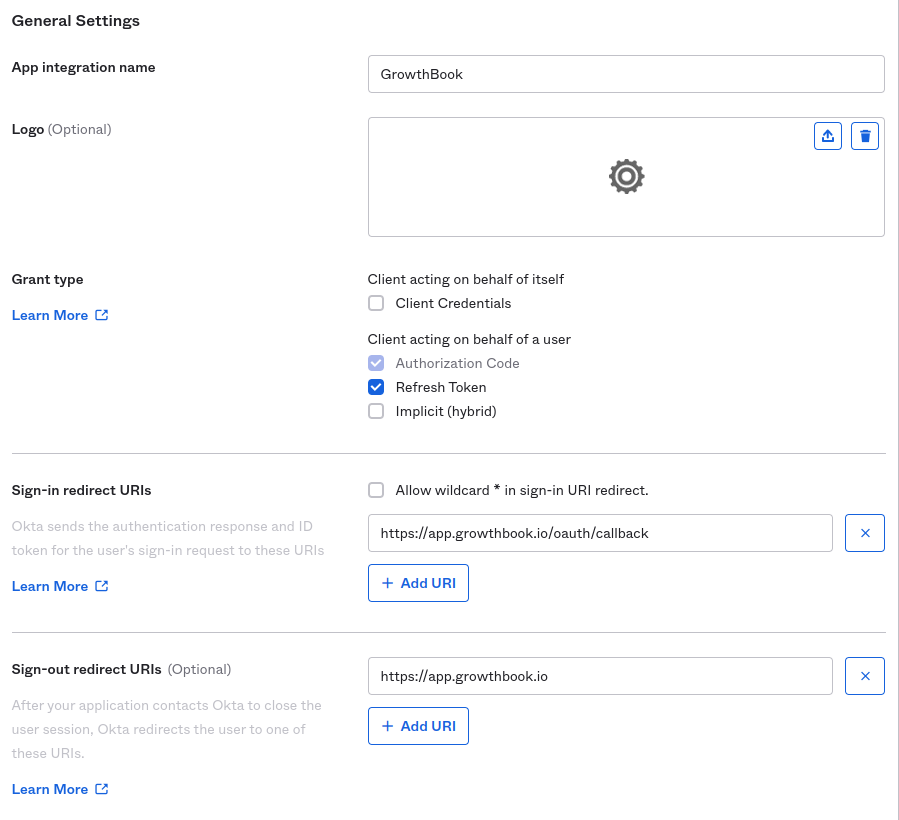
- Sign-in redirect URIs -
- Require PKCE as additional verification(optional)
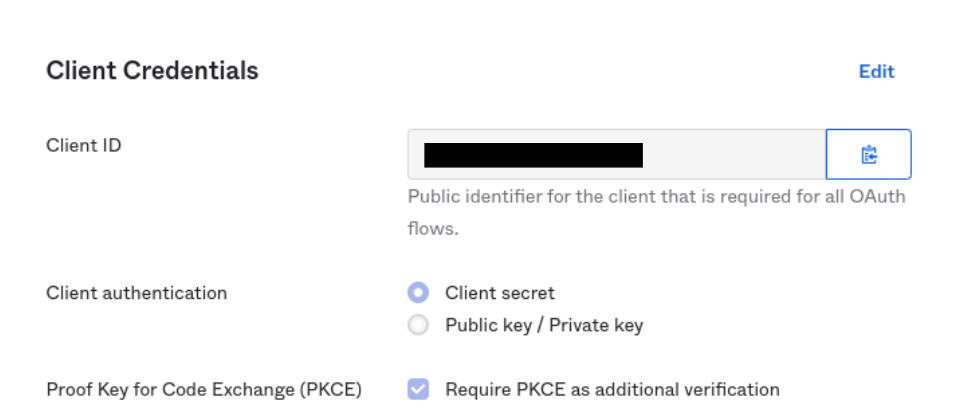 You will need the following in order to configure SSO in GrowthBook:
You will need the following in order to configure SSO in GrowthBook:CLIENT_IDCLIENT_SECRETBASE_URLEMAIL_DOMAIN
If using GrowthBook Cloud, first sign up for an account at https://app.growthbook.io, then send us the above and we will enable SSO on your account.
If self-hosting, add the environment settings at the beginning of this section to enable SSO on your instance.
Google
{
"clientId": "CLIENT_ID",
"clientSecret": "CLIENT_SECRET",
"emailDomain": "EMAIL_DOMAIN",
"metadata": {
"issuer": "https://accounts.google.com",
"authorization_endpoint": "https://accounts.google.com/o/oauth2/v2/auth",
"token_endpoint": "https://oauth2.googleapis.com/token",
"jwks_uri": "https://www.googleapis.com/oauth2/v3/certs",
"id_token_signing_alg_values_supported": [
"RS256"
],
"code_challenge_methods_supported": [
"S256"
]
},
"extraQueryParams": {
"access_type": "offline",
"prompt": "consent"
}
}
Auth0
{
"clientId": "CLIENT_ID",
"clientSecret": "CLIENT_SECRET",
"emailDomain": "EMAIL_DOMAIN",
"additionalScope": "offline_access",
"metadata": {
"issuer": "https://TENANT.auth0.com/",
"authorization_endpoint": "https://TENANT.auth0.com/authorize",
"logout_endpoint": "https://TENANT.auth0.com/v2/logout?client_id=CLIENT_ID",
"id_token_signing_alg_values_supported": [
"HS256",
"RS256"
],
"jwks_uri": "https://TENANT.auth0.com/.well-known/jwks.json",
"token_endpoint": "https://TENANT.auth0.com/oauth/token",
"code_challenge_methods_supported": [
"S256",
"plain"
],
"audience": "AUDIENCE"
}
}
When setting up Auth0, please ensure that you've enabled offline access, and check the OIDC Compliant checkbox.
Azure AD
{
"clientId": "CLIENT_ID",
"clientSecret": "CLIENT_SECRET",
"emailDomain": "EMAIL_DOMAIN",
"additionalScope": "offline_access",
"metadata": {
"token_endpoint": "https://login.microsoftonline.com/TENANT_ID/oauth2/v2.0/token",
"jwks_uri": "https://login.microsoftonline.com/TENANT_ID/discovery/v2.0/keys",
"id_token_signing_alg_values_supported": ["RS256"],
"code_challenge_methods_supported": ["S256"],
"issuer": "https://login.microsoftonline.com/TENANT_ID/v2.0",
"authorization_endpoint": "https://login.microsoftonline.com/TENANT_ID/oauth2/v2.0/authorize",
"logout_endpoint": "https://login.microsoftonline.com/TENANT_ID/oauth2/v2.0/logout",
}
}
In Azure, register an Application, instead of Enterprise, as we use OpenID Connect, not SAML.
See complete Azure instructions
- Register an Application (we use OpenID Connect, so choose regular app, not Enterprise)
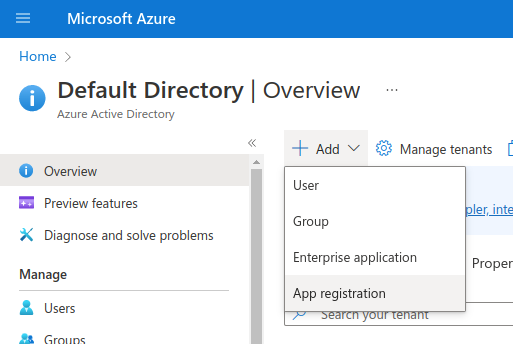
- Enter the redirect URL as APP_HOST/oauth/callback
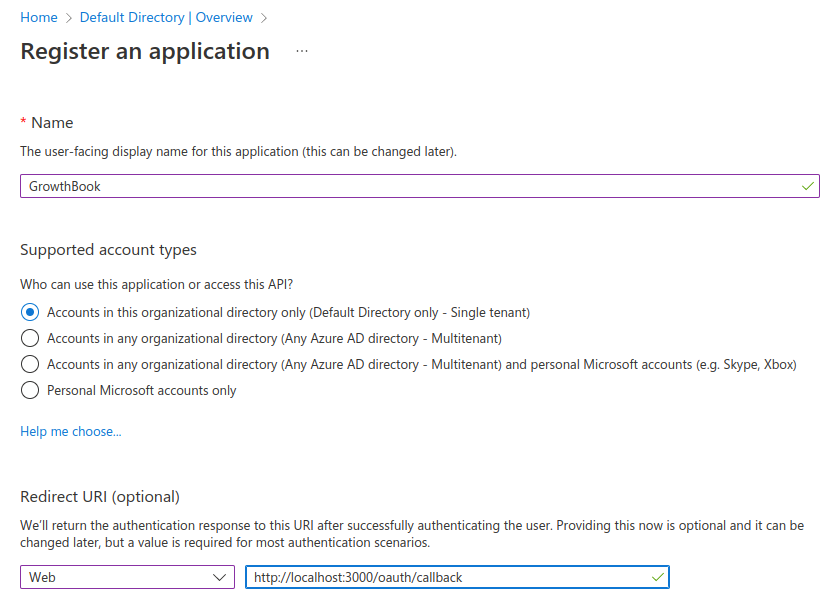
- Take note of your Application Id (CLIENT_ID) and Directory Id (TENANT_ID). You will need it later

- Generate a new Client Secret
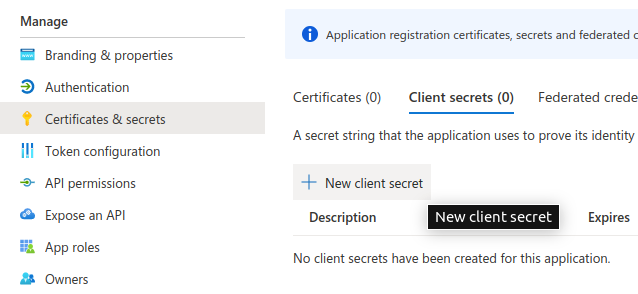
- Take note of the Secret Value (CLIENT_SECRET). You will need it in the next step
- Construct the JSON configuration for GrowthBook. Replace CLIENT_ID, CLIENT_SECRET, EMAIL_DOMAIN, and TENANT_ID, as into the JSON object above.
- Pass the JSON string into the environment variable SSO_CONFIG of your GrowthBook container
Other Settings
- EXPERIMENT_REFRESH_FREQUENCY - Default update schedule for experiment results. Update when stale for X hours (default
6). - QUERY_CACHE_TTL_MINS - How long (in minutes) to cache and re-use SQL query results (default
60) - DEFAULT_CONVERSION_WINDOW_HOURS - How many hours after being put into an experiment does a user have to convert. Can be overridden on a per-metric basis. (default
72) - DISABLE_TELEMETRY - We collect anonymous telemetry data to help us improve GrowthBook. Set to "true" to disable.
- STORE_SEGMENTS_IN_MONGO - If using the config.yml file, set to
trueif you want to store segments in Mongo. This is also useful if you have existing segments stored in Mongo that you need to access. When set, GrowthBook will ignore segments in the config.yml file and only use Segments stored in Mongo. - CDN_HOST - When set, this will update the implementation instructions within GrowthBook to override the
API_HOSTin cases where a CDN is used.